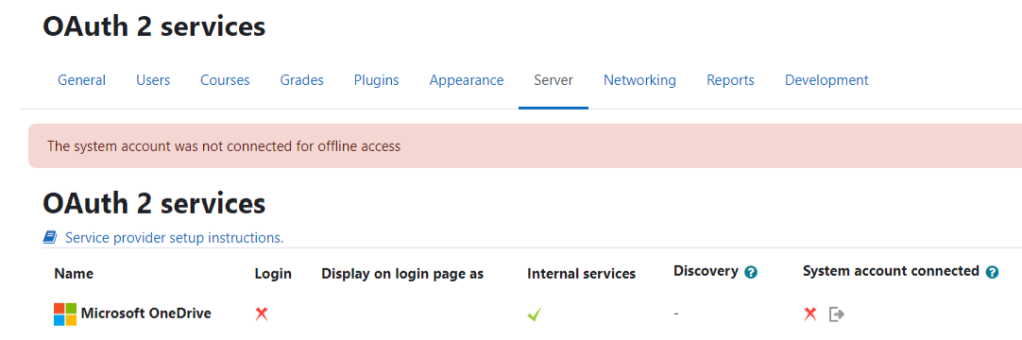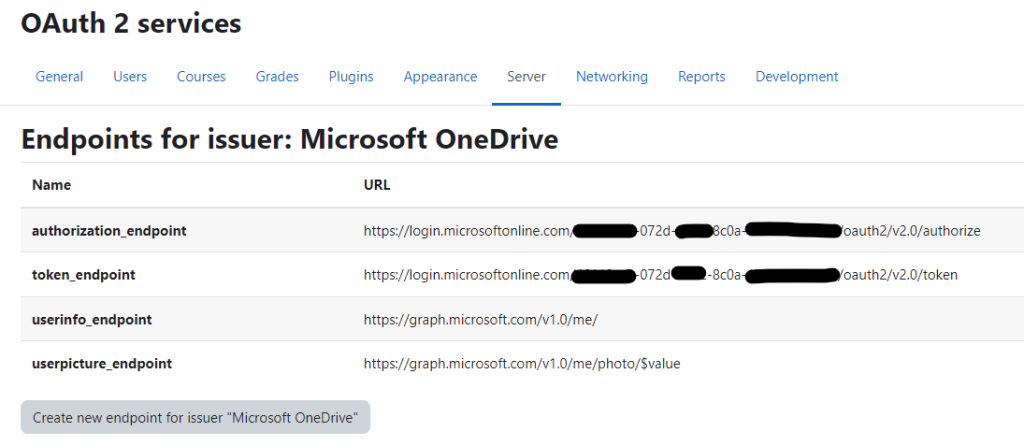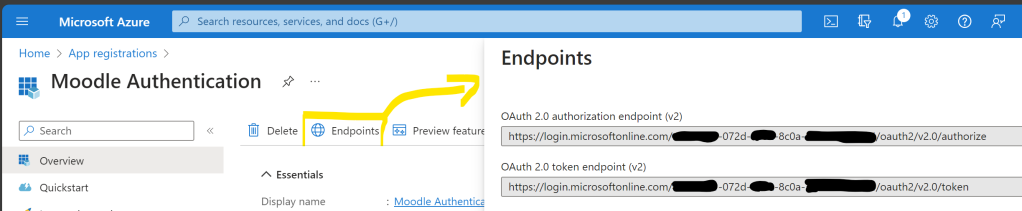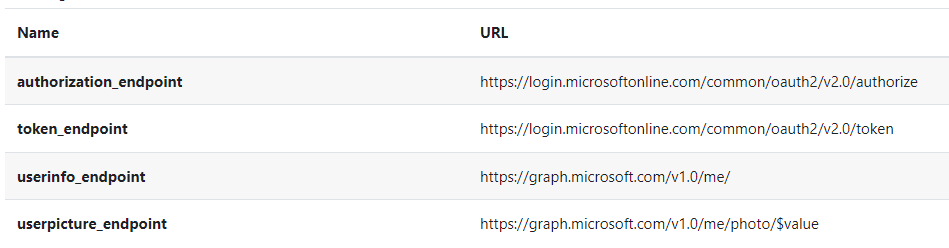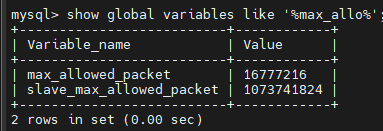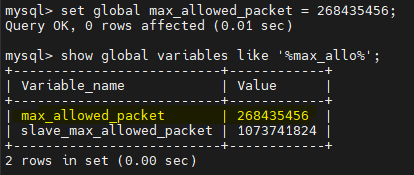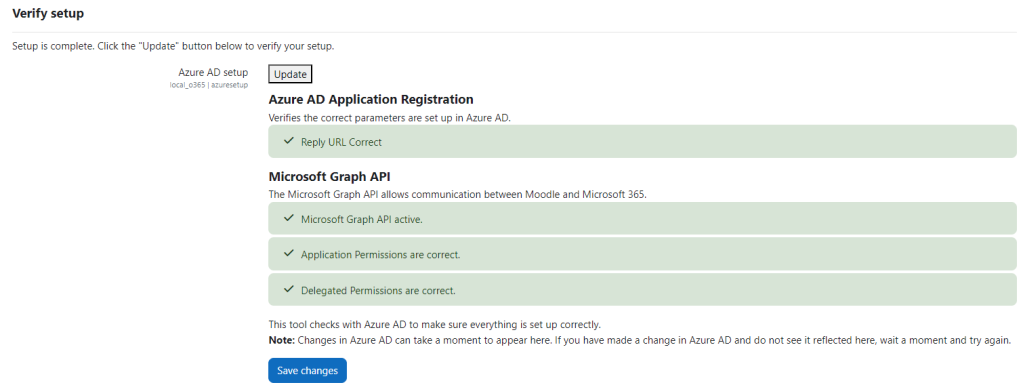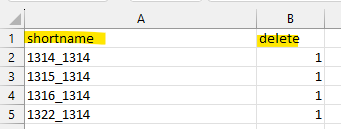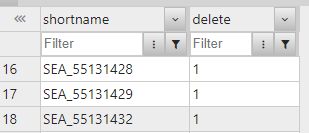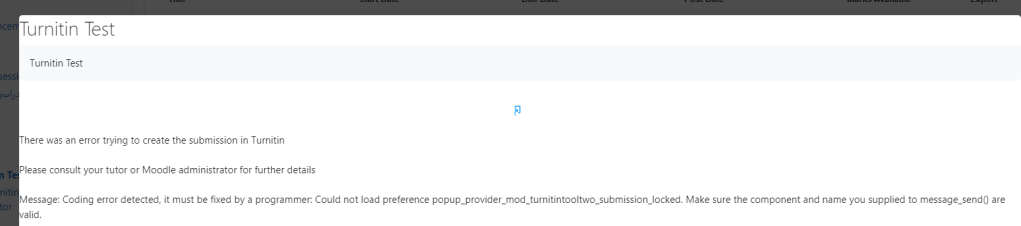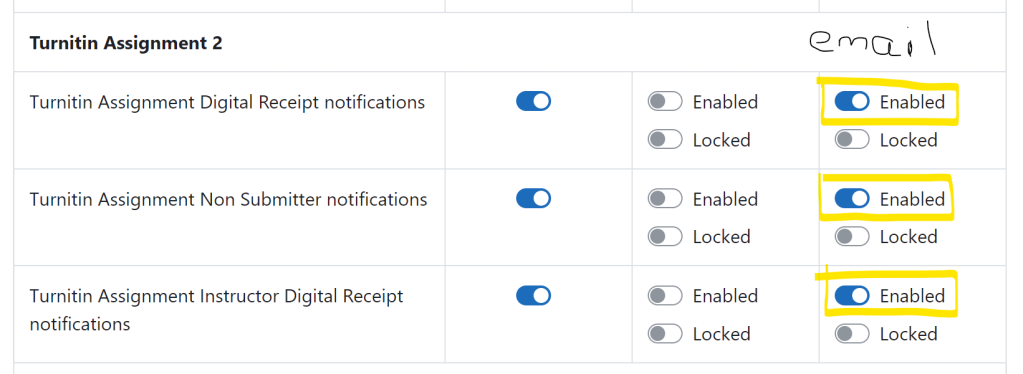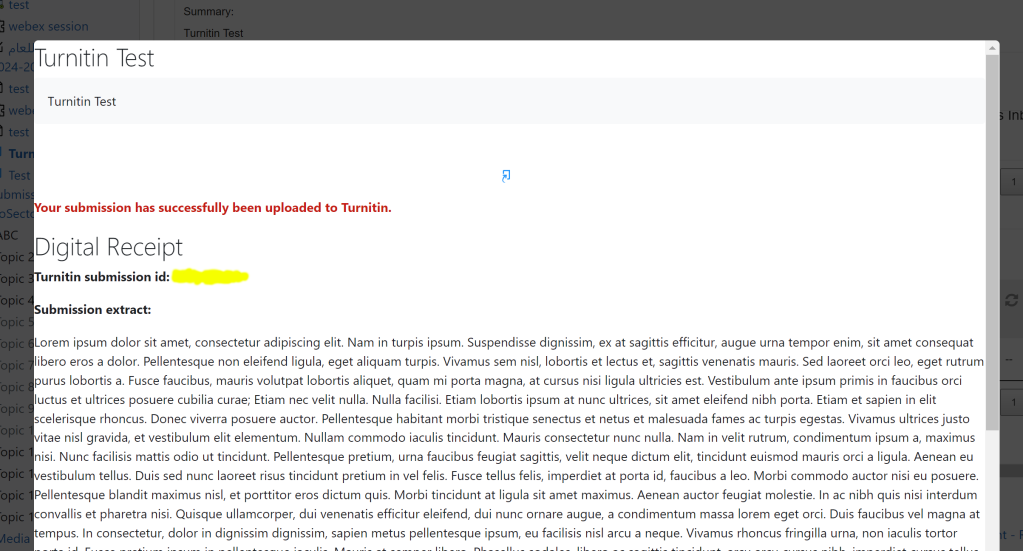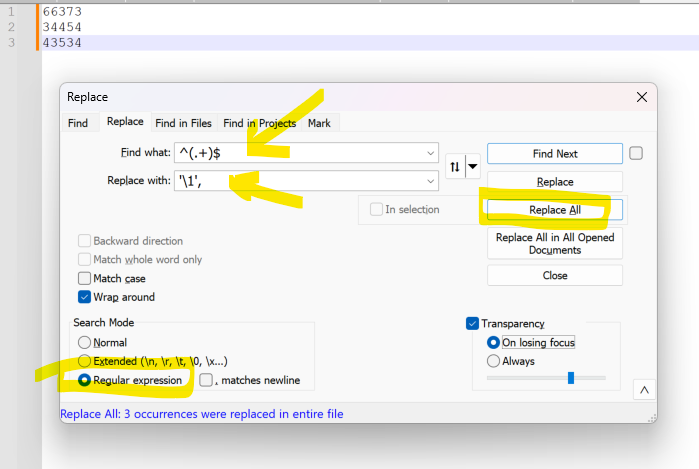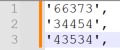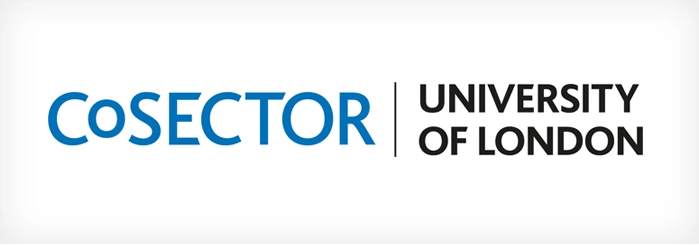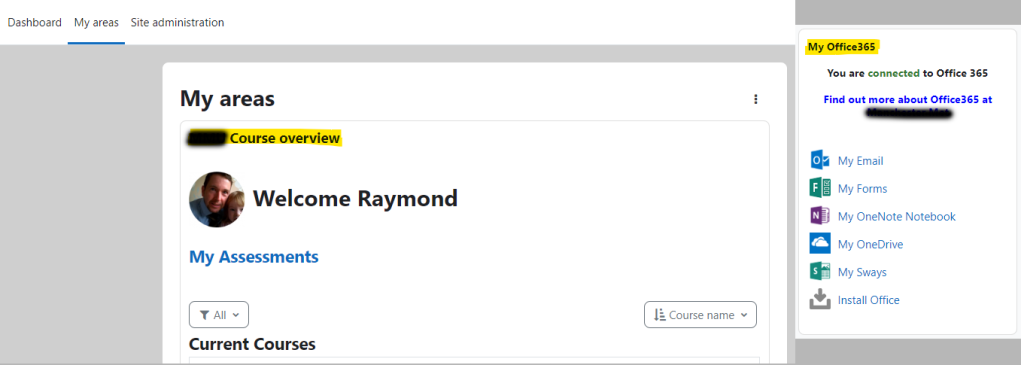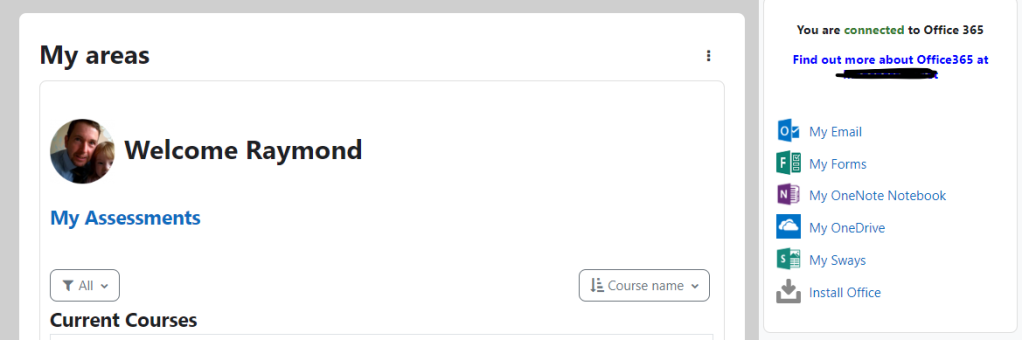Christmas Candle Bridge Bulbs
A Festive related post
The problem with most Christmas candle bridges (& some other light sets) is that they are one complete circuit.. Meaning if one bulb is dead the whole thing will not light.. I found this out when decorating our home this weekend. Check out this picture to see how to work out how many of your bulbs need replacing.

Grab a 9v battery, place the end of the bulb on the + (plus) and the side of the bulb touching the – (minus) and check that it lights. This trick will only light up bulbs which need less than about 4.5 watts to light.
Please do not throw away the whole item, thinking that it is broken !
If you are thinking of using this same method to check higher powered bulbs on a higher power battery DO NOT do it, it could be very shocking ⚡⚡⚡ for you.
Wishing you a very Happy and Safe Christmas